What causes BSOD on Windows?
Though it’s fun enough to cause your computer to crash deliberately just to see the new BSOD, you generally wouldn’t want to be staring at your computer crash while you’re in the middle of your work. Granted, that users don’t see the feared BSOD as much today as they did back in the day, it is still a sight that you don’t want to see. So what causes your computer to crash and throw up the BSOD? Well, since the BSOD provides little information on what’s causing the computer to crash, getting to the root cause of the problem may require some diagnosis and troubleshooting. Traditionally, BSOD can be linked to a host of problems. From hardware issues to driver and application incompatibility, there’s much that can go wrong if you’re seeing the BSOD.
10 ways to fix Black Screen of Death on Windows 11
It would’ve been way better if these stop error screens laid out in plain words what was the issue that led to the crash. However, until Microsoft brings such changes to the error screen, we have to make do with the fixes that could potentially weed out the problem so you’re not visited by the ghost of your computer’s past.
Method #01: Disconnect unwanted peripherals
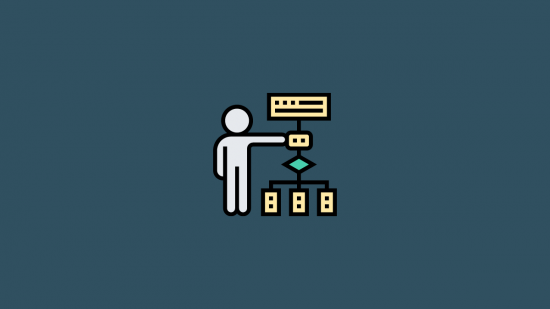
Some of the most common issues that lead to the BSOD have to do with hardware-related problems. If you’re continuously experiencing computer crashes, you may want to disconnect your peripherals to see if the issue gets resolved. This will include external hard drives, USB devices, printers, additional monitors, and phones.
Method #02: Run Windows Memory Diagnostic
Your computer’s internal components, such as RAM sticks, can also malfunction or come undone, leading to the BSOD. You may want to run memory diagnostics to find out if that’s the cause. To do so, press Win+R to open the RUN box, type mdsched.exe, and press Enter.
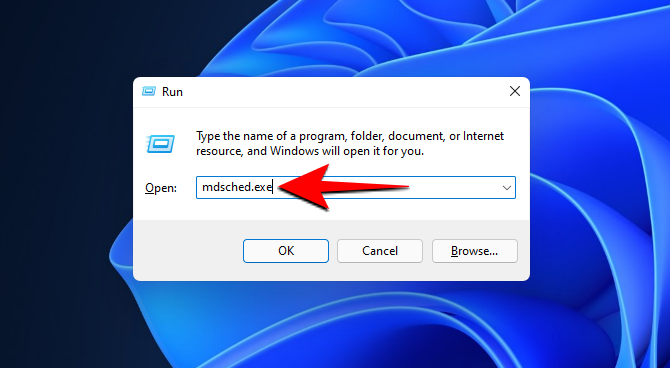
You will be prompted to restart your computer. Click on Restart now and check for problems (recommended).

Once the test is complete, your computer will restart and you should see the results once you’re booted up. If you don’t see the memory diagnostics results straight away, then you may have to find the results yourself. To do so, right-click on the Start button and select Event Viewer.
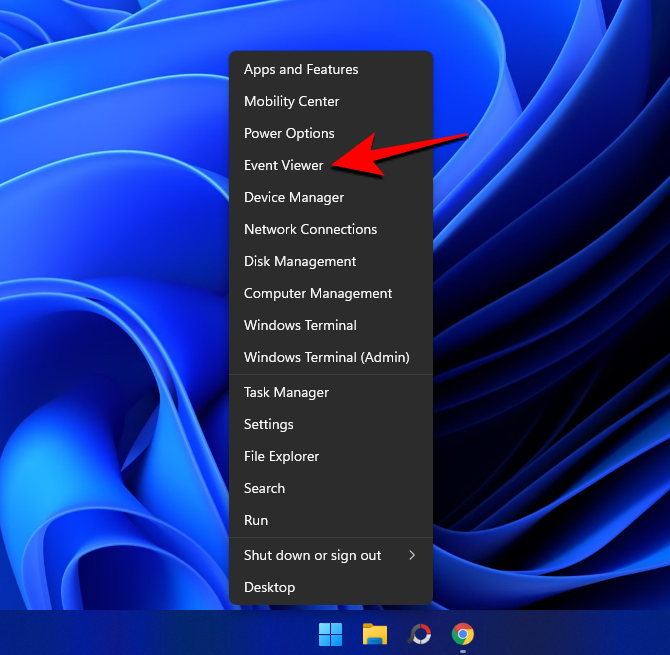
Then click on Windows Logs and double-click on System.
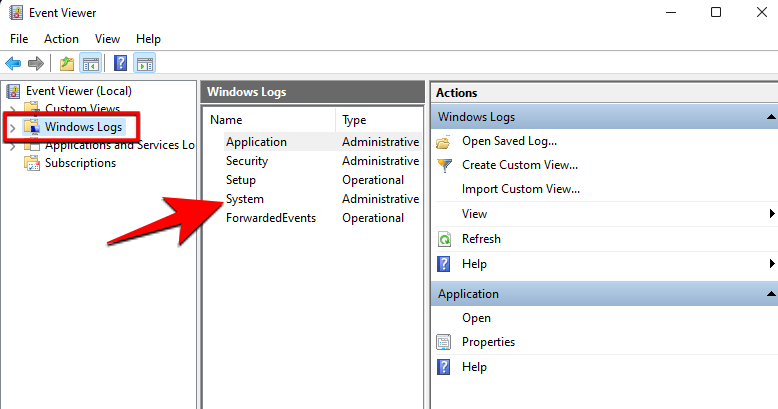
Now find the most recent MemoryDiagnostic file.
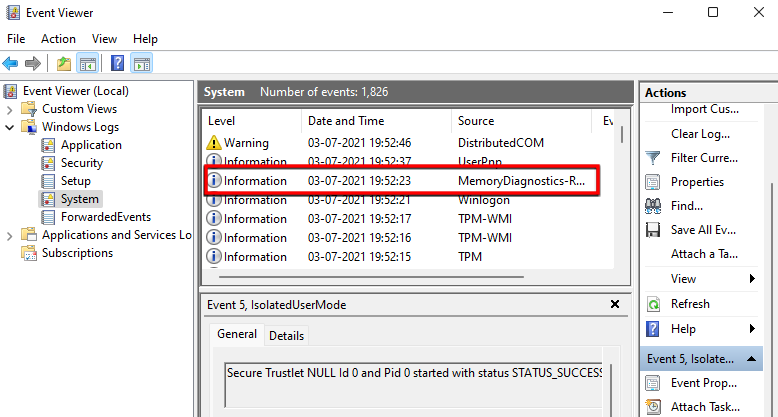
If the results show that the memory test detected no problems, then you can rule this out as the core of the problem.
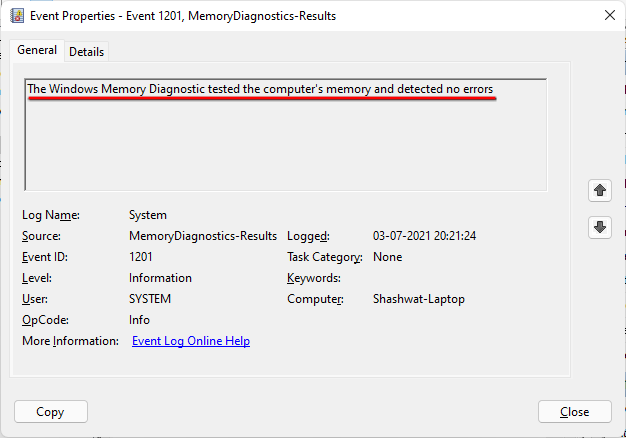
However, if you find that the memory test comes up with varying RAM values, then this is a sign that you’re dealing with faulty RAM. You may have to either get the RAM sticks slotted correctly or replace them altogether.
Method #03: Note the BSOD error code
The BSOD reads the error message of your PC running into a problem, accompanied by a sad emoticon, a link to Microsoft’s bluescreen troubleshooting page, a QR code, and a stop error code.
These error codes are supposed to hint you towards the possible causes that could have led to the BSOD. One can, in theory, whip out one’s phone, scan the QR code (or at least note down the Stop code), and be taken to Window’s troubleshooting page.
There, you can go through the steps to find out the potential causes of the problem and how to go about fixing them.
Method #04: Uninstall recent updates
Black screen errors can also arise after a system update. Windows updates aren’t perfect. Though they are designed to keep your system up to date with the latest software and hardware drivers, sometimes they can introduce problems to an otherwise stable system.
If you started experiencing BSOD crashes after an update, you may want to roll back those updates. To view your update history, press Win+I to open Settings. Click on Windows Update in the left panel.
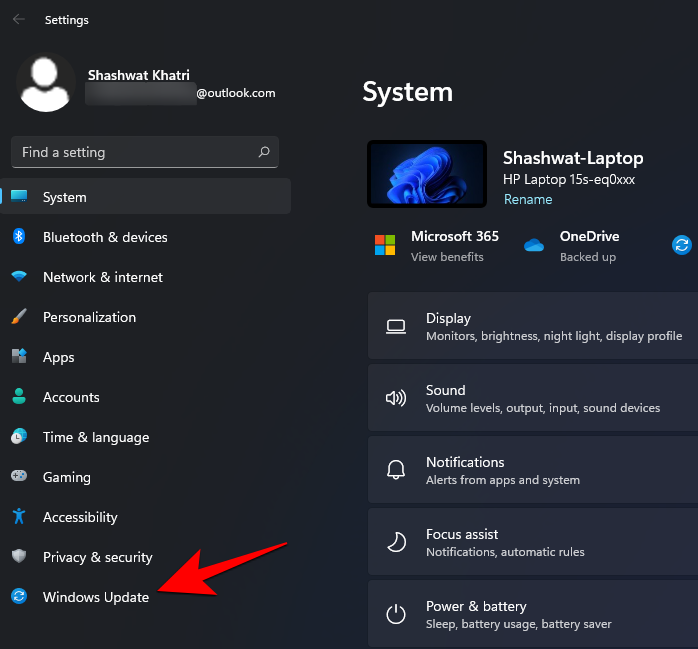
Then select Update history on the right.
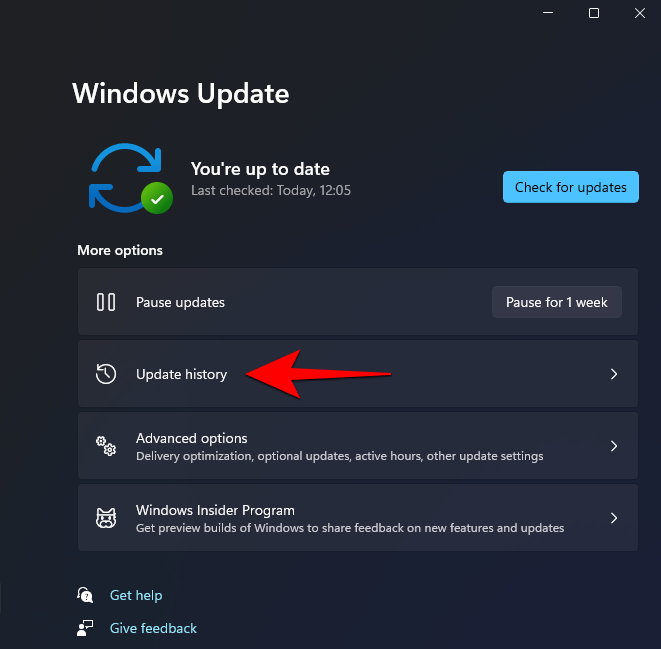
Here, you can see all the latest updates that your system has received. To uninstall recent updates, scroll down and click on Uninstall updates under ‘Related Settings’.
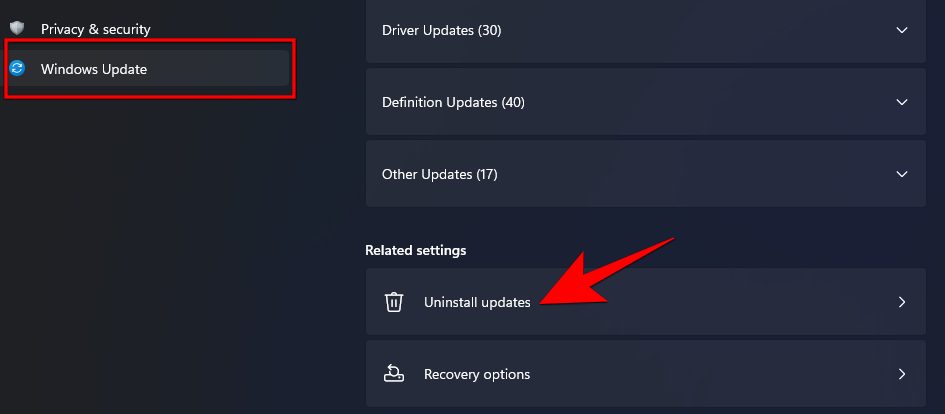
On the next screen, select the most recent updates and click on Uninstall.

Once they’re uninstalled, restart your system.
Method #05: Update drivers
Bad updates are unfortunate enough, but they’re not as prevalent as one would think. You wouldn’t want to keep your drivers outdated just to avoid potential problems to your system which are bound to arise anyway if you don’t keep the system updated.
Since outdated and incompatible drivers are one of the common sources of black screen errors, it is important to keep them updated.
Microsoft does issue driver updates from time to time. But you may still want to check for driver updates manually. To do so, right-click on the Start button and select Device Manager.
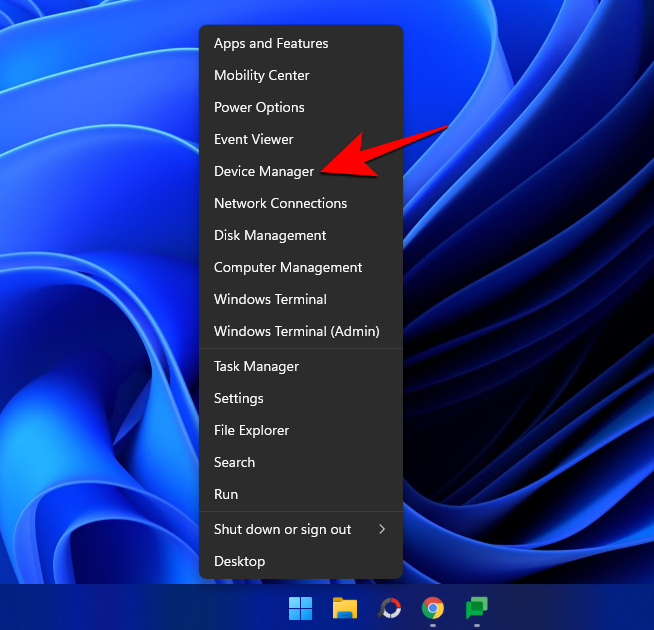
If you see any yellow triangle icons for any of the entries, this highlights that there could be an issue with the driver. Right-click on these entries and click on Update driver.

Click on Search automatically for drivers to let Windows install the necessary updates.
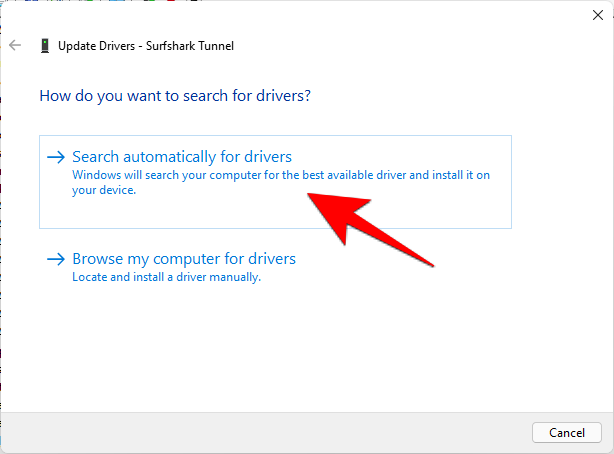
Do so for all such entries and ensure that all your drivers are up to date.
Method #06: Rollback, disable or uninstall drivers
Just as there are system updates that can introduce problems to your system, incompatible drivers installed via third parties can also lead to issues that can derail your system. If you’re experiencing BSOD errors after recently updating or installing drivers from third parties, you may want to roll back the drivers to a previous driver or disable them altogether. Here’s how to do so:
Right-click on the Start button and select Device Manager.
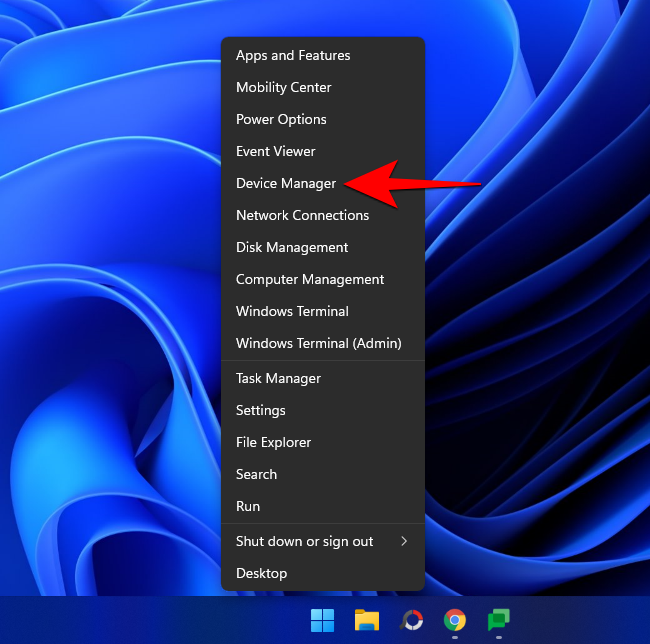
Expand the device branch whose driver updates you want to roll back.
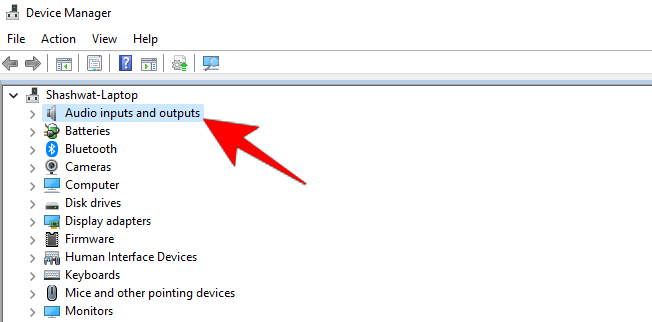
Then right-click the driver and select Properties.
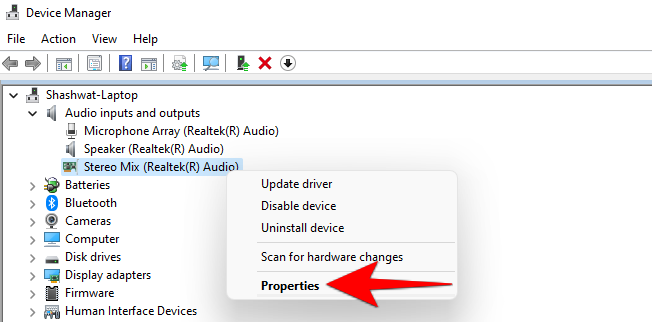
Click on the Driver tab.
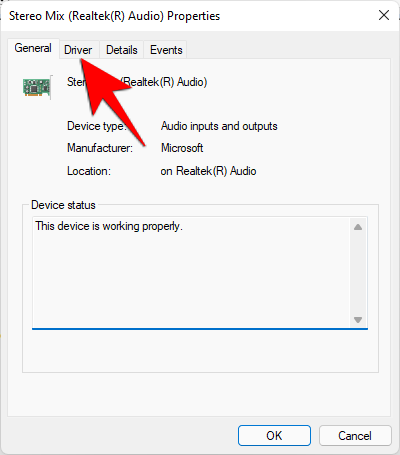
Here, select Roll Back Driver.
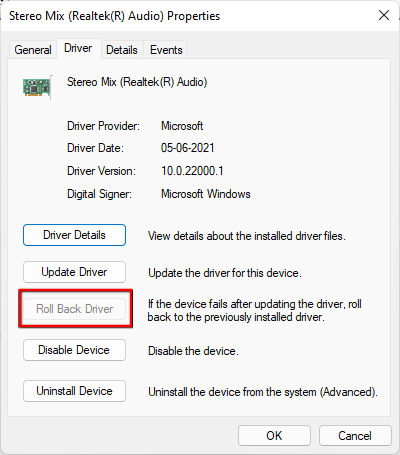
If the option to roll back drivers is not available, then there are no previous driver updates to roll back to.
If you’re still getting the black screen error, you might want to disable those drivers altogether. To do so, go to the driver properties as you did earlier, select the Driver tab, and this time, click on Disable device.
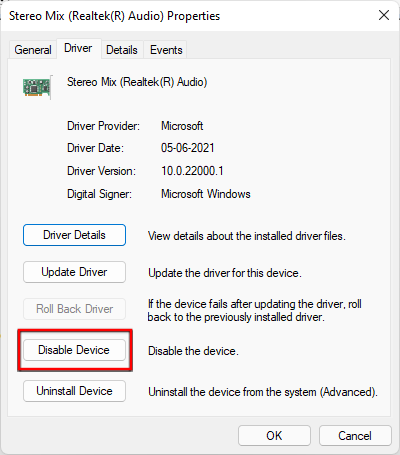
When prompted, click Yes.
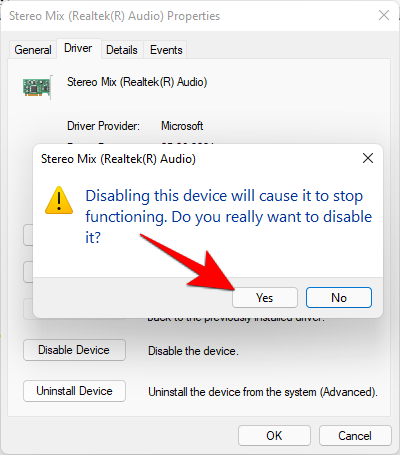
When all else fails, you should try uninstalling the driver for good. For this, under the same ‘Device’ tab as shown previously, select Uninstall.
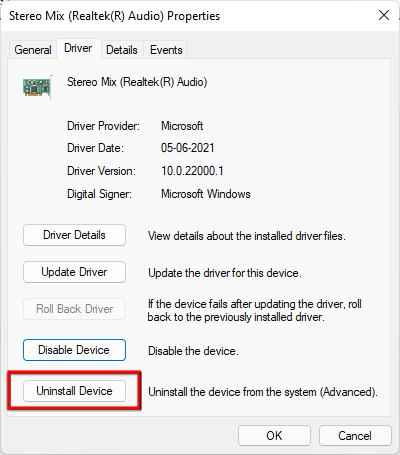
When prompted, click Uninstall.

Method #07: Run SFC scan
Another common source of BSOD errors is damage to system files. To check if this is the problem, you will have to use the SFC command tool. To do so, press Win+R to open the RUN box, type ‘cmd’, and hit Enter.
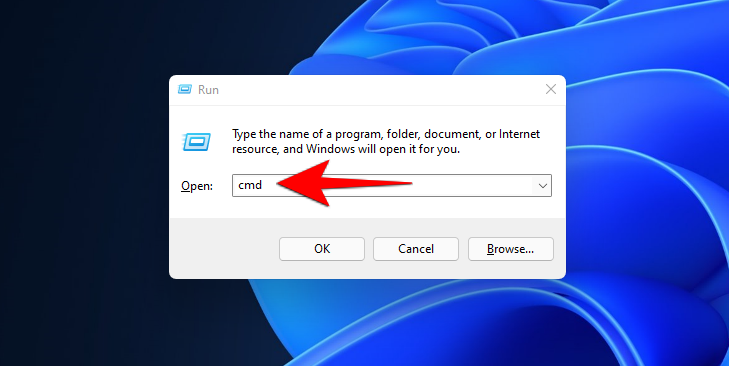
In Command Prompt, type the following command and hit Enter:
SFC /scannow
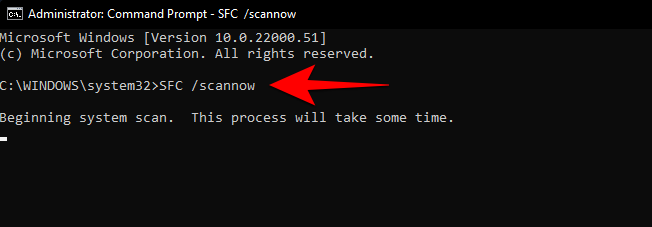
The system file checker will now take its time to diagnose any system file corruption and make repairs.
Method #08: Run a malware scan

Malware infections are another common problem that can damage system files and lead to black screen errors. That is why it is always recommended that you do periodical scans to check for such infestations and remove any rogue elements that might be the source of the problem.
You can use your anti-virus for this purpose or even Windows Defender. Also, make sure that you do a full system scan rather than just a quick scan and ensure that the malware is culled from your system.
Method #09: Boot into safe mode
You may be able to diagnose and troubleshoot the problem by the methods given above if the issue isn’t too severe. But on the off chance that it is and the black screen of death prevents you from running your system normally, you may have to boot your PC into safe mode.
To do so, press Win+R to open the RUN box, type ‘msconfig’, and hit Enter.
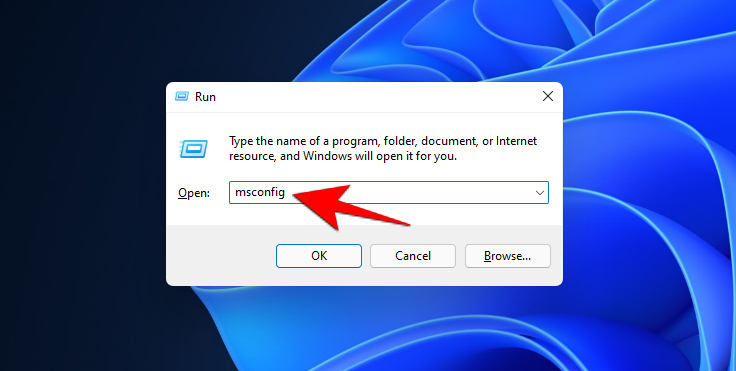
This will open up the System Configuration. Click on the ‘Boot’ tab.
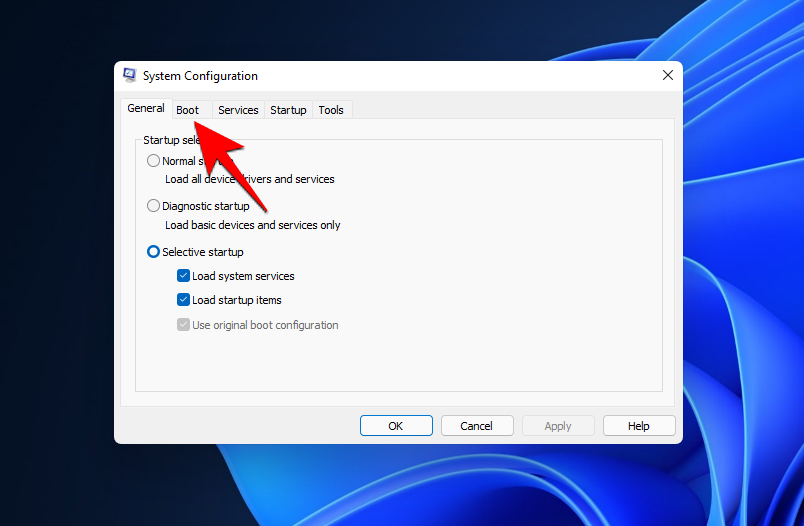
Then click on Safe boot under ‘Boot options’.
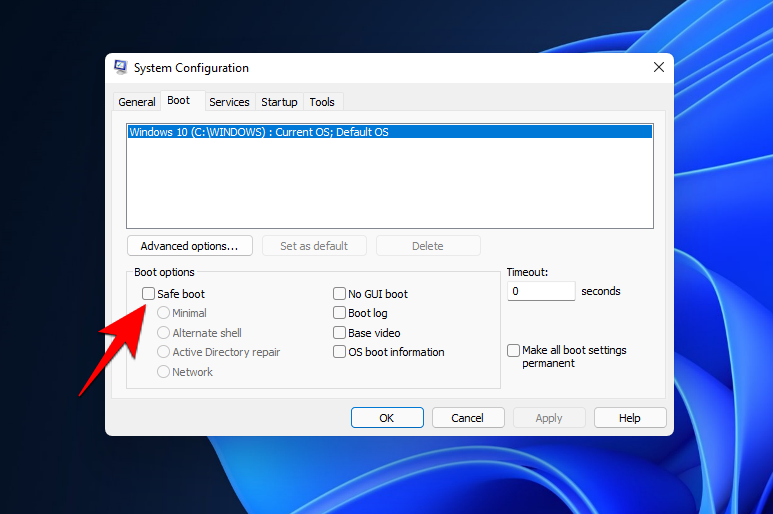
Select Minimal and hit OK.
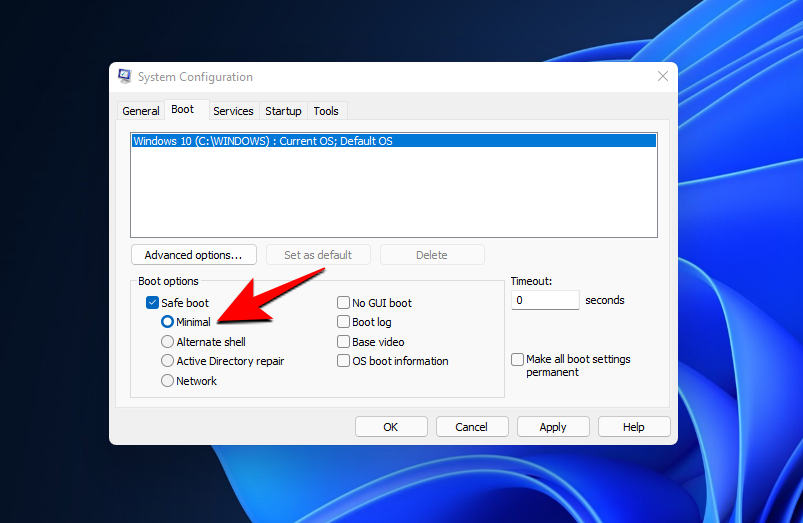
Now restart your computer for it to boot into Safe Mode. Your system will load only basic Windows configuration and applications that need it to run properly and shun third-party apps. If you are able to work in safe mode without any black screen error interruptions, it is possible that a service or a program is the cause of the problem.
You will have to execute malware scans to find out the culprits and run the system restore to return your PC to a previous state.
Method #10: Run a System Restore
Restoring your system to a previous state should solve your black screen of death errors. It is not all that difficult to do either. To do so, press Start, type ‘recovery’, and select the option shown below.
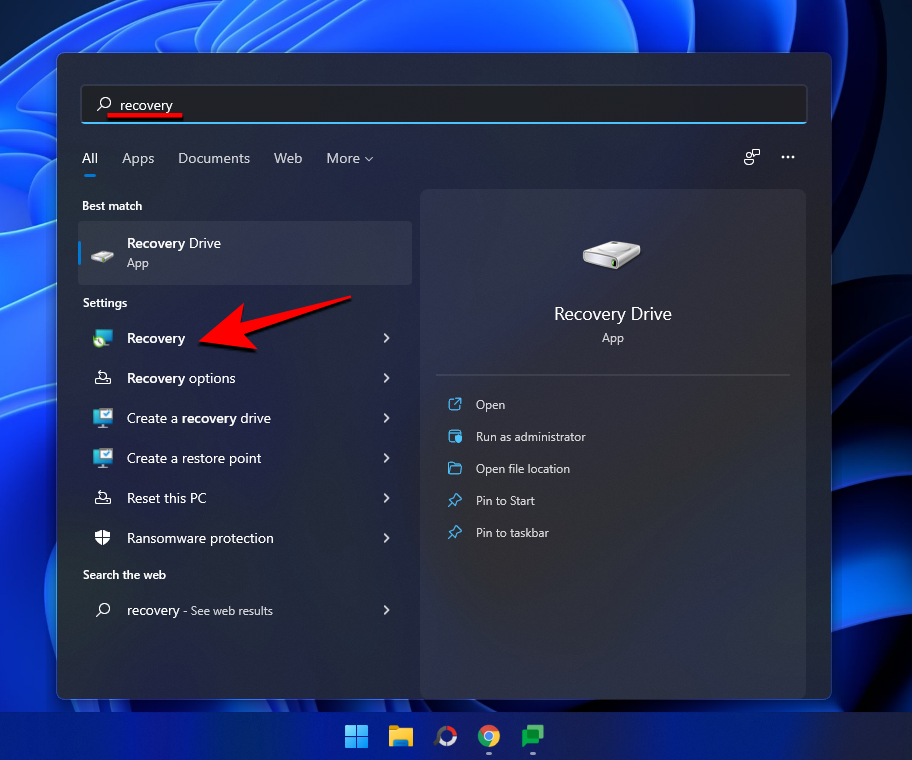
Then click on Open System Restore.

Click on Next.
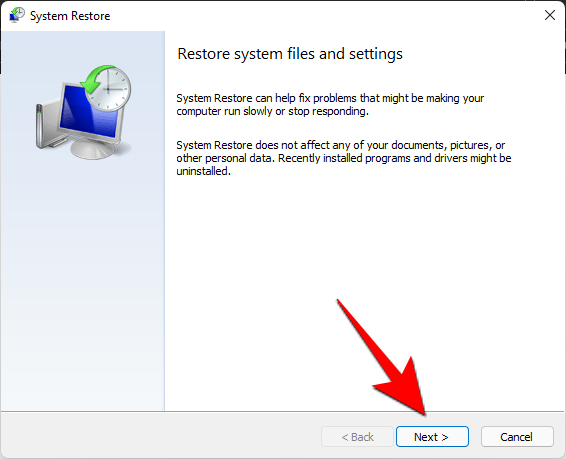
Then select a restore point and click Next.
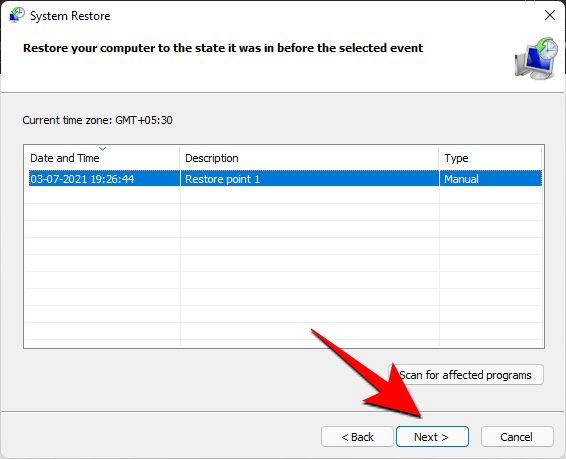
Now click on Finish to confirm your restore point.
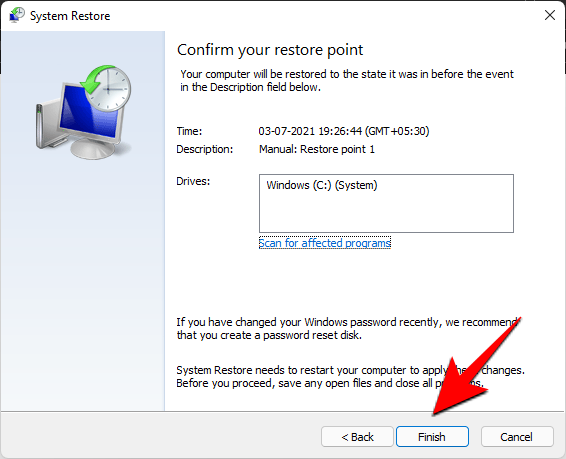
Running system restore will uninstall any programs and drivers that you may have installed since the creation of the restore point. This should solve your black screen of death error problems and get your system working again.

